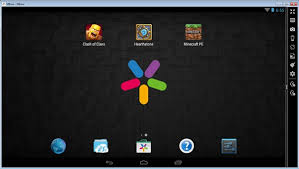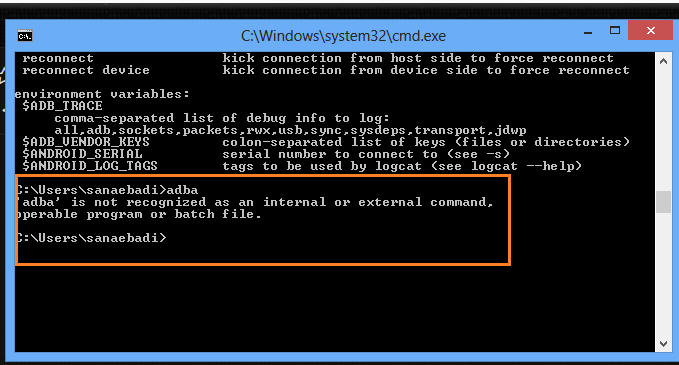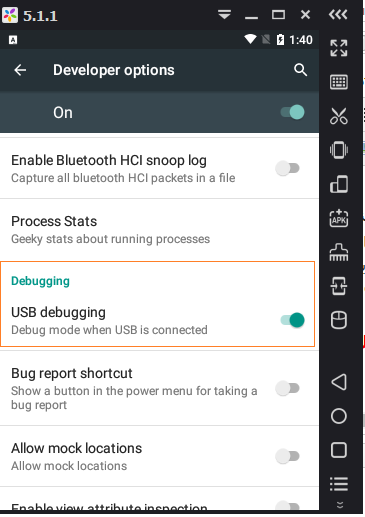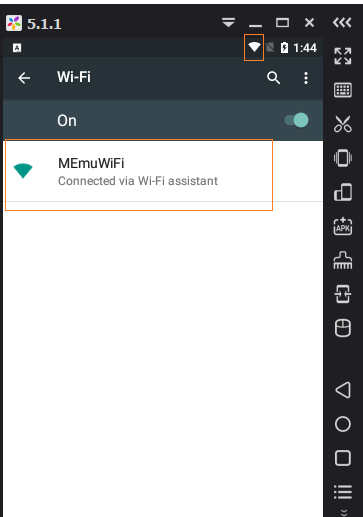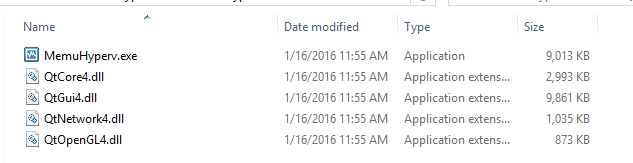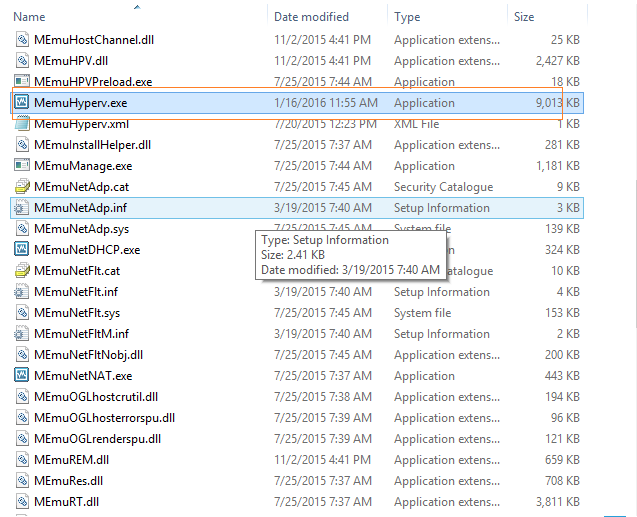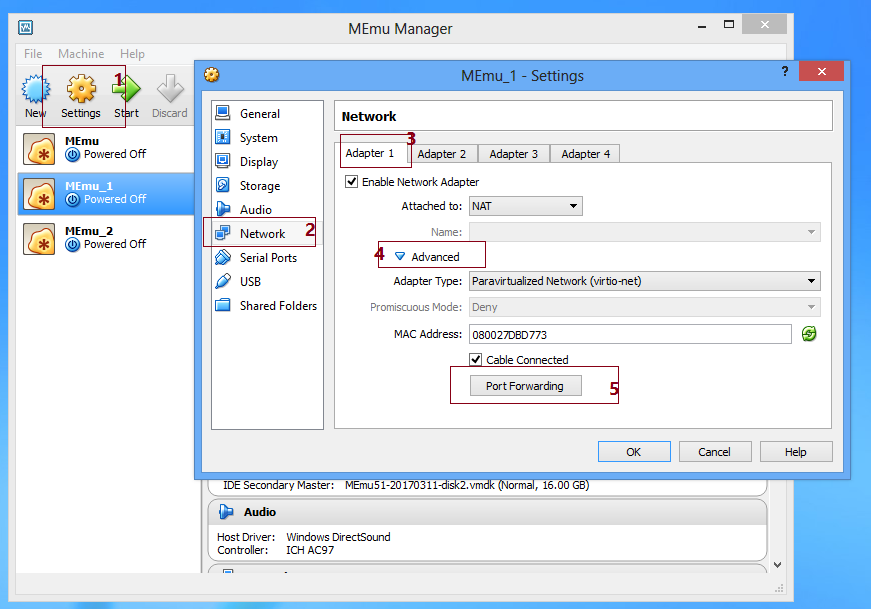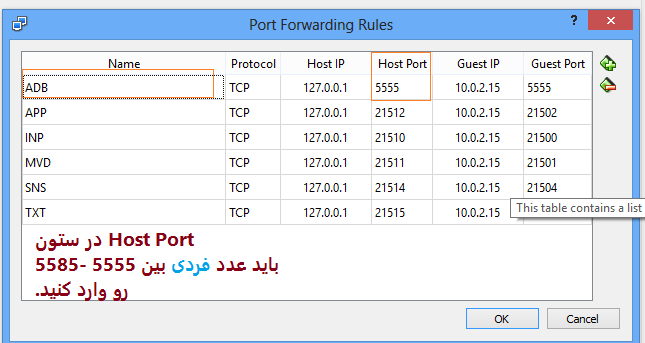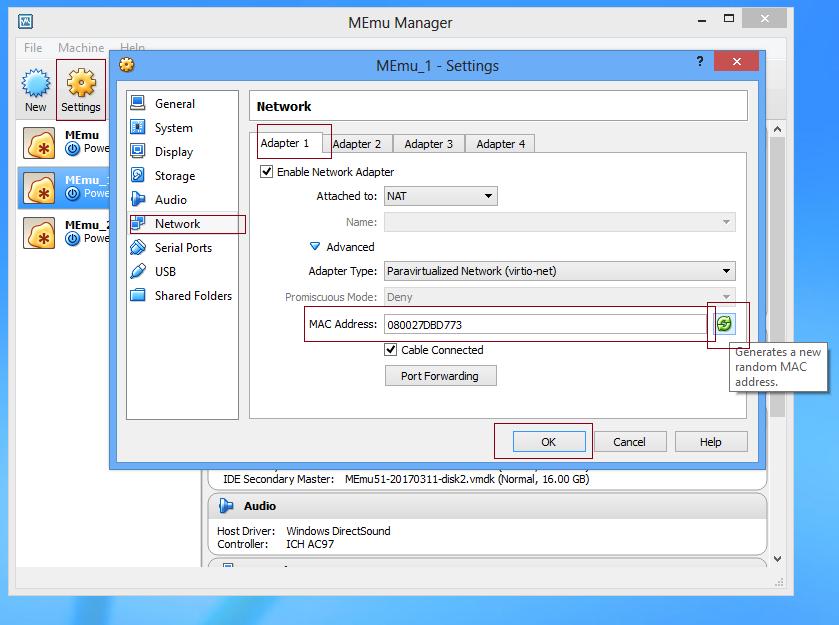اتصال شبیه ساز MEmu به اندروید استادیو
دسته بندی :#برنامه _ نویسی
سلام دوستان 
در دو پست قبلی اومدم و شبیه ساز پر سرعت MEmu رو معرفی کردم و همیچنین اون رو نصب و راه اندازی کردم. خب حالا میخوایم از این شبیه ساز برای تست برنامه هامون استفاده کنیم یعنی اینکه به اندروید استادیو متصلش کنیم. پس با ما همراه باشید.
خب بعد از اینکه شما 3 دیوایس Memu رو آماده کردین . حالا ما یا یدونه از اونا کار داریم مثلا نسخه ی 5.1 . مثلا تصویر زیر! حالا بحث ما اینجاست که اندروید استادیو این دیوایس ها رو چجور بشناسه ؟
خب با استفاده از ADB ! که مخفف شده ی کلمه ی Android Debug Bridge هست .
در این مقاله ما زیاد وارد جزییات ADB نمیشیم و فقط طرز استفاده از اون برای اتصال به اندروید استادیو رو میگیم :)
اگر شما به cmd ویندوز برین و adb رو بنوسین ، اطلاعات و طرز استفاده از اون رو می تونید مشاهده کنید.
نکته : گاهی مواقع با این ارور مواجه میشین
android - 'adb' is not recognized as an internal or external...
که برای حل این مشکل به آموزش بعدی مراجعه کنید :)
ولی اگر ن خب این مقاله رو دنبال کنید.
خب شما با تایپ adb devices در cmd باید لیستی از دستگاهایی که روی سیستم آنلاین و روشن هستن مشاهده کنید .
خب روی سیستم من املیتور نسخه ی 5.1 از MEmu فعال هست پس باید نشون بده ولی بازم نشون نمیده :)
خب چیکار کنیم نشون داده شن ؟
خب پس فعالیت اصلی ما از اینجا شروع میشه . برای این کار باید 3 شرط رو رعایت کنید که بعد از نوشتن adb devices در cmd لیست دستگاههای روشن نمایش داده بشه .
1. شرط اول : فعال کردن گزینه ی usb debugging از گزینه Developer Option تنظیمات املیتور .
2.شرط دوم : این هست که اتصال به اینترنت رو در املیتور چک کنید . یعنی حالت connected باشه!
خب این دو شرط رو چک کنید و اگر بازم لیست دیوایس ها نشون داده نشد باید شرط سوم رو چک کنید که اون این هست:
3.شرط سوم : خب به طور کلی ADB میتونه پورت هایی بین 5555 -5585 رو قبول کنه و اگر خارج از این پورت بود باید کاری کنیم که عددی بین این بازه رو بگیره .
برای این کار باید فایل MEmuHyperv رو از این لینک دانلود کنید . که بعد از دانلود به شما فایل rar خواهد داد که 5 فایل رو درون خودش داره !(برای دانلود از VPN استفاده بشه!)
خب اول شما دستگاهی که روشن کرده بودین رو خاموش کنید و هیچ دستگاه آنلاینی رو نداشته باشین و مراحل زیر رو دنبال کنید :
خب ما باید این 5 فایل رو در Memu کپی کنیم . برای این کار شما به این دایرکتوری که اغلبا باید این باشه برین (محل نصب MEmu) و فایل MEmuHyperv یعنی :
C:\Program Files\Microvirt\MEmuHyperv
خب بعد اون فایل رو باز کنید و بعد اون 5 فایل که دانلود کرده بودین رو در این پوشه بریزین یعنی شما باید 5 فایل علاوه بر فایل های موجود در پوشه ی MEmuHyperv باید داشته باشین . که ما با MEmuHyperv.exe کار داریم یعنی :
خب بعد MEmuHyperv.exe رو با دستور Run as administrator اجرا کنید. و مراحل زیررو دنبال کنید :
بعد از اون پنجره ی Port Forwarding باز میشه . در فیلد اول که ADB هست در ستون Host Port رو هر عددی بود پاک کنید و یک عدد فرد در بازه ی 5555 -5585 انتخاب کنید و قرار بدید . مثلا من 5555 رو قرار دادم :
و بعد OK کنید و پنجره رو ببندید .
شما می تونید در پنجره ی MEmuHyperv.exe کلی تغییرات و .. رو انجام بدین . ولی نیاز ما برای استفاده از اون اوکی شده پس دیگه باهاش کاری نداریم:)
پس باید کار ما درست شده باشه و دستگاه رو ببینیم. پس دوباره دستگاه رو اجرا میکنیم و adb devices رو تایپ میکینم و می تونیم دستگاه انلاین رو ببینیم مثلا من نسخه ی 5.1 رو اجرا میکنم و چون پورت 5555 رو بهش دادم ، دستگاه عنوان 5554 رو خواهد داشت . یعنی یک عدد قبلتر . پس به طور مثال اگر شما 5557 رو ست کرده باشین 5556 رو خواهید دید.
و اگر به اندروید استادیو برین می تونید این دستگاه رو به عنوان دیوایس های آنلاین برای تست اپ استفاده کنید .
خب یه نکته : گاهی وقت ها پیش میاد که همه چی اوکیه و دستگاه رو بعد از تایپ adb devices می تونید ببینید ولی به جای اینکه حالت device باشه حالت offline هست . یه راه حل آسون داره که میگم براتون :
اینم این هست که Mac Address WiFi رو تغییر بدیم یعنی باز نیاز داریم به MEmuHyperv.exe! یعنی طبق تصویر آیکون مقابل Mac Address که مربوط به Refresh هست رو یکبار بزنید و OK کنید و برگردین . مشکل حل میشه :)
خب تموم شد ! امیدوارم مفید واقع شده باشه .
و تشکر میکنم از استاد گرامی بهنام آقاجانی که من این مقاله رو به کمک صحبت های ایشون تهیه کردم .موفق باشین
کانال ما در تلگرام
- ۹۶/۰۴/۰۹