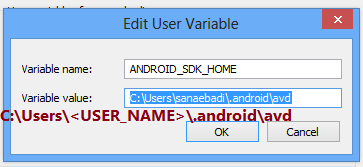نصب و راه اندازی اندروید استودیو
چهارشنبه, ۲۸ تیر ۱۳۹۶، ۱۲:۱۵ ب.ظ
به نام خدا
در این پست قرار هست که نحوه ی نصب محیط توسعه ی زبان برنامه نویسی اندروید را آماده کنیم که بتوانیم برنامه نویسی و کد زدن را شروع کنیم . پس در این پست با من همراه باشید.
خب قبل از اینکه بخوایم خود اندروید استادیو را نصب کنیم باید قبل از آن یک سری پیش نیاز هم نصب بشه . یعنی برای اینکه اندروید قادر به اجرا شدن باشد نیاز به یک ماشین واسط دارد که Java Runtime Environment ) JRE ) نام دارد و برای کامپایل کردن (compile) نیاز به
(JDK (Java SE Development Kit دارد . که با نصب JDK ، ماشین واسط یعنی JRE هم نصب خوهد شد .
ابتدا JDK را از سایت رسمی جاوا یعنی اوراکل دانلود کنید ولی به دلایل مساعل تحریم یک سری مشکلات خواهیم داشت و می توانید از سایت های داخل نیز اقدام به دانلود کنید .
لینک اصلی : Java SE Development Kit 8u131
لینک سایت داخلی : Java SE Development Kit 8u131
خب از لینک های فوق طبق شرایط سیستم عامل سیستم تون JDK را دانلود کنید.
بعد از دانلود با یک فایل نصبی که پسوند .exe دارد سر و کار دارید با دبل کلیک کردن یا کلیک راست و انتخاب Run as administrator شروع به نصب خواهید کرد . نصب ساده ای دارد و سعی میکنم که با تصاویر فرایند کامل نصب رو پیش ببرم .


بعد از اینکه پنجره ی فوق ظاهر شد Next رو بزنید و پنجره ی زیر باز خواهد شد و در اینجا باید دایرکتوری مناسبی به فایل نصبی تون بدین ولی دایرکتوری پیش فرض آن هم خوب هست ولی طبق نیاز شما و جهت دسترسی آسان تر ، با زدن Change میشه به راحتی این کار رو انجام داد.
بعد پنجره ی زیر باز خواهد شد که یک بگذارید تا اخر کامل بشه که مرحله ی بعدی شروع شه.

بعد از اون پنجره ی زیر باز میشه که از شما میخواد که فایل JRE هم آدرس دهی کنید البته در صورت تمایل با زدن Change میتونید اینکارو بکنید ولی میشه این مسیر را هم به صورت پیش فرض قرار داد.

بعد از این که Next رو زدین پنجره ی های زیر باز میشن که نشون میدن فرایند نصب در حال تمام شدن هست و تصویر دوم نشان از این هست که فرایند نصب به اتمام رسیده است . و میشه با زدن Close پنجره رو بست و در صورت تمایل می تونید با زدن Next Steps به سایت مورد نظر وصل شین و یک سری اطلاعات رو بخونید .


خب در اینجا نصب JDK با موفقیت به اتمام میرسد و ما برای اینکه مسیر جاوا را به ویندوز معرفی کنیم و در کار با اندروید استودیو به مشکل بر نخوریم ، باید با کیک راست روی آیکون My Computer و انتخاب گزینه ی Properties پنجره ای باز میشه . که با انتخاب گزینه ی Advanced System Settings در منوی سمت چپ و بعد از اون انتخاب تب Advanced و انتخاب گزینه ای در آخر اون پنجره به نام Environment Variable پنجره اصلی باز خواهد شد به تصاویر زیر دقت کنید :




که در پنجره ی آخر با زدن New این گزینه ها رو به پنجره ی بالایی اضافه کنید :
اولین گزینه معرفی جاوا هست با زدن New و نوشتن کلید JAVA_HOME و در قسمت کادر پایینی که از شما ادرس میخواد ، آدرس JDK رو معرفی کنید . مثلا در سیستم من به صورت زیر است :

و بعد OK کنید .
دو گزینه دیگه هم هست به اسم های ANDROID_SDK_HOME و PATH که بعد از نصب اندروید استادیو و در پست بعدی به آنها هم اشاره خواهیم کرد.
خب حالا نوبت به نصب اندروید استادیو میرسه برای اینکار ابتدا به لینک زیر مراجعه کنید و نسخه ی Bundle یعنی نسخه ای که همراه با SDK هست را دانلود کنید . البته اگر از قبل SDK دارین لازم نیست و فقط خود اندروید استادیو رو دانلود کنید . که الان آخرین نسخه ی موجود ۲.۳.۳ هست.
ولی توجه داشته باشد که IP ما تحریم هست و باید VPN استفاده بشه :)
Download Android Studio


بعد از دانلود از لینک های فوق شما با یک فایل نصبی مواجه میشید که آیکون اندروید استادیو هست . با کلیک بر اون پنجره های زیر باز میشن و به ترتیب و با آسانی پیش برید.
گفتیم بعد از دانلود آیکون آن را خواهید دید :


بعد پنجره ی زیر باز خواهد شد که صفحه ی خوش آمد گویی هست که با Next به مرحله ی بعدی برید:

بعد با انتخاب دو گزینه ی Android Studio و Android Vitual Device (بر ای اجرای شبیه ساز که در پست های بعد ی به توضیح آن و راه اندازی آن خواهیم پرداخت ) و در آخر Next این مرحله را هم با موفقیت بگذرانید:

در مرحله ی بعدی باید یک آدرس به محل نصب اندروید استادیو روی سیستمتون اختصاص بدید :

بعد باید نامی برای Start Menu اندروید استادیو انتخاب کنید که خود نامی که پیشنهاد داده است خوب است :

بعد مراحل نصب تمام است و باید نوار کاملا پر شود . و در آخر پیام اینکه نصب با موفقیت بوده را خواهید دید:


خب تیک گزینه ی Start Android Studio را بزنید و پنجره ی زیر باز میشه که از شما میخواد که اگر از قبل تنظیماتی در رابطه با اندروید استادیو داشتید تیک گزینه ی اول و اگر ن و میخواهید از اول شروع به کار کنید گزینه ی دوم :

بعد از نو اندروید استادیو شروع به بار گذاری می کنه :

بعد در پنجره ی زیر Next رو بزیند که مرحله ی بعدی رو ببینید :

بعد از این مرحله ، پنجره ی زیر باز میشه که از شما میخواد Type (نوع) که میخواید اندروید استادیو نصب بشه رو انتخاب کنید با انتخاب گزینه ی Custom به مرحله ی انتخاب خواهید رفت :

در پنجره ی مربوط به custom دو گزینه پیش روی شماس با انتخاب یکی از آنها به دلخواه ، از این مرحله هم عبور کنید :

خب بعد از اون با پنجره ی زیر رو به رو خواهید شد . در اینجا در کادر بالایی یکی از گزینه ها ((Performance (Intel HAXM) هستش که با انتخاب این گزینه خواهید توانست که از شبیه ساز خود استودیو استفاده کنید (AVD) که مربوط میشه به پردازنده های Intel .
و اینکه گزینه های بالایی مربوط به SDK هست که حتما باید نصب باشه و یکی از گزینه ها مربوط به AVD هست که لازم نیست الان انتخاب شه بعدا هم خواهیم توانست اون رو نصب و آپدیت کنیم . در پست های بعدی به راه اندازی شبیه ساز اندروید استادیو خواهیم پرداخت .
در ضمن نصب Intel HAXM هم بسیار ساده هست و پیشنهاد میشه تیک این گزینه رو بردارید و قبل از انجام فرایند نصب اندروید استودیو اون رو جداگانه نصب کنید (یا اینکه نصب استودیو رو اینجا نیمه تمام رها کنید و برید و HAXM رو نصب کنید و برگردید و ادامه ی نصب استودیو رو انجام بدین) که در این لینک هم میشه دانلود کنید هم مراحل نصبش رو کاملا گفته (لینک مستقیم برای نصب) که بسیار ساده هست ولی باید حتما CPU سیستم شما از نوع اینتل باشه .
در آخر بعد از آنکه HAXM را نصب کردید بعد از تایپ sc query intelhaxm در cmd ویندوز باید حالت STATE آن RUNNING باشه :

خب برگردیم به ادامه ی نصب استودیو :
بعد از اینکه تیک اون گزینه ها رو اوکی کردید ، در کادر پایینی باید آدرس صحیحی از SDK اتون بهش بدین تا اینکه پیامی مبتنی بر اینکه SDK رو شناسایی کرده ولی مثلا اینکه خیلی از ابزارهاش نیاز به آپدیت و .. دارند( که پیشنهاد میکنم که اینترنت رو قطع کنید که گرفتار آپدیت نشید .(بعدا با یک ترفندی خواهیم توانست که تمامی ابزارهای SDK رو بدون VPN آپدیت کنیم . که در پست های بعدی حتما آموزش خواهم داد.) را دریافت خواهید کرد.

پنجره ی بعدی به شما این فرصت رو خواهد داد که تمامی تغییراتی رو که اعمال کردید ببینید و مطمعن بشین و به مرحله ی بعدی برید :

بعد از این مرحله اگر شما به اینترنت متصل باشید البته با VPN ، شما خواهید توانست که ابزارهای به روز را نصب کنید . در غیر اینصورت ن و فرایند نصب شما به اتمام خواهد رسید .
و اندروید استودیو برای کار کردن آماده است . که بعد ها با تمامی این گزینه ها و عملکرد آنها آشنا خواهیم شد .

خب پست مربوط به نصب اندروید استادیو در اینجا به پایان رسید .
ولی معرفی ANDROID_SDK_HOME به Environment Variables..
هنوز هست . برای این کار باز مثل مراحل ثبت JAVA_HOME که بعد از نصب JDK معرفی کردید ، را طی کنید . یعنی :
خب بعد از New در کادر بالایی که مربوط به نام Variable هست : ANDROID_SDK_HOME را وارد کنید و در کادر پایین که در اغلب سیستم ها همین آدرس هست به درایو C و بعد از آن Users و نام کابری سیستمتون و بعد از آن .android و بعد از آن avd و تمام. دقیقا مانند آدرس در تصویر فقط با نام کاربری متفاوت.
فقط PATH باقی خواهد ماند که در پست دیگر به آن خواهم پرداخت.و برای یکی از شبیه ساز ها آن رو کاملا توضیح خواهم داد.
با ما همراه باشید.
- ۹۶/۰۴/۲۸